Android DNS Ayarları Nasıl Değiştirilir internet bağlantınız için varsayılan DNS sunucusunu değiştirmenin, gelişmiş güvenlik, daha iyi gizlilik , artırılmış hız ve daha fazlası dahil olmak üzere birçok faydası vardır. Windows, macOS, Linux, Android ve iOS dahil tüm modern PC ve akıllı telefon işletim sistemlerinde internet bağlantınız için DNS ayarlarını değiştirebilirsiniz. Windows 10’da DNS ayarlarını nasıl değiştirebileceğinizi zaten tartışmıştık, bu yüzden bugün akıllı telefonunuzda ve tabletinizde Android DNS ayarlarını nasıl değiştirebileceğimize bakacağız.
Telefonlarda ve Tabletlerde Android DNS Ayarlarını Değiştirin
Çoğu kişi İnternet Servis Sağlayıcısı (ISS) tarafından sağlanan varsayılan DNS sunucusunu kullanırken, bunu değiştirmenin iyi bir fikir olmasının birçok nedeni vardır. Üçüncü taraf DNS sunucuları genellikle daha hızlı, daha güvenli ve daha özeldir ve bazıları da daha yapılandırılabilirdir. Bu yüzden bugün, Android DNS ayarlarını birkaç kolay adımda nasıl değiştirebileceğinize bir göz atacağız. Ayrıca DNS’nin ne olduğunu ve bunu sisteminizde değiştirmenin nasıl faydalı olabileceğini de öğreneceğiz.
DNS nedir?
DNS veya Alan Adı Sistemi, genellikle internetin telefon rehberi olarak tanımlanır ve sebepsiz değildir. Bilgisayarınızdaki veya akıllı telefonunuzdaki web tarayıcısının, ‘tetkik.net’ gibi basit alan adlarını 108.10.8.12 (tetkik.net için IPV4 adresi) gibi makine dostu IP adreslerine çevirerek web sitelerine bağlanmasına yardımcı olur. DNS olmadan, web sunucularına kolay URL’ler aracılığıyla erişmek imkansız olurdu ve bu siteye her erişmek için tarayıcınızın adres çubuğuna 108.10.8.12 yazmanız gerekir.
Üçüncü Taraf DNS Kullanmanın Yararları
Çoğu kişi, ISS’leri tarafından sağlanan varsayılan DNS sunucularını kullanırken, üçüncü taraflardan gelen seçenekler genellikle birden fazla yoldan daha iyi sonuçlar getirir. Üçüncü taraf bir DNS sunucusu kullanmak, sunucularına ne kadar yakın olduğunuza bağlı olarak size daha iyi hızlar sunabilir. Bazı ISS’ler ayrıca internet tarama geçmişinizi kaydeder ve bunları bilginiz olmadan üçüncü şahıslarla paylaşır. Güvenli, kayıtsız DNS hizmetlerini kullanmak çevrimiçi gizliliğinizi korumanıza yardımcı olacaktır.
Üçüncü taraf DNS sunucuları, bölge tarafından engellenen içeriğin kilidini açmanıza ve sansürlenen web sitelerinin çoğunun DNS aracılığıyla engellendiği göz önüne alındığında sansürü atlamanıza da yardımcı olabilir . Son olarak, ancak kesinlikle en az değil, OpenDNS ve Quad9 gibi bazı üçüncü taraf DNS sağlayıcıları da sizi kötü niyetli sitelere ve diğer siber tehditlere karşı koruyacaktır. OpenDNS ayrıca ebeveyn denetimi ve özel filtreleme seçenekleri sunar.
Android’de DNS Nasıl Değiştirilir
Android’de varsayılan DNS sunucusunu nasıl yapılandıracağınız, Android sürümüne bağlıdır. Android 9 Pie ve daha yenisini çalıştıran cihazlarda nispeten daha basittir , ancak Android 8.1 Oreo ve daha eski sürümlerde biraz daha karmaşıktır. Android sürümünüzü kontrol etmek için Ayarlara gidin ve “Hakkında”, “Telefon Hakkında”, “Sistem” veya benzer bir şey arayın (genellikle Ayarlar sayfasındaki ilk veya en son seçenek). Hakkında / Sistem sayfasını aşağı kaydırın ve orada bir yerde Android sürümünüzün listelendiğini göreceksiniz.
Not: Android ile ilgili her şeyde olduğu gibi, tam menü seçenekleri Android sürümüne ve üreticisine bağlı olarak bir cihazdan diğerine farklılık gösterebilir.
Android 9 Pie ve Daha Yeni Sürümlerde DNS Değiştirin
Android 9 ve üzeri, yalnızca DNS üzerinden TLS’yi destekler, bu nedenle tüm üçüncü taraf DNS sunucuları platformla uyumlu değildir. Yapılandırmadan önce, tercih ettiğiniz DNS servis sağlayıcınızın TLS üzerinden DNS sunup sunmadığını kontrol edin. Ayrıca, özel DNS yapılandırmalarını geçersiz kılan bir VPN kullandığınızda bu ayarların hiçbir etkisi yoktur.
- DNS sunucusunu Android 9 Pie ve daha yeni sürümlerde değiştirmek için Ayarlar> Ağ ve İnternet’e gidin.

- Sonraki sayfada, ‘Gelişmiş’ menüsünü genişletin ve ‘Özel DNS’ yazan seçeneği seçin. Daha önceden manuel olarak yapılandırılmamışsa ‘Otomatik’ demelidir.
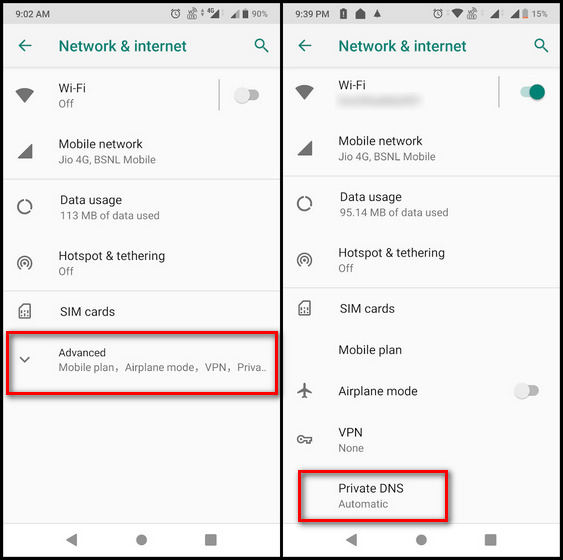
- Açılır kutuda, ‘Özel DNS sağlayıcı ana bilgisayar adı’nı seçin ve bir TLS ana bilgisayar adı yazın (yalnızca standart bir IPV4 adresi değil). Son olarak, ‘Kaydet’e basın. Gördüğünüz gibi, şimdi bu cihazı tüm bağlantılar için Google DNS’i kullanacak şekilde başarıyla yapılandırdım.

Not: Google dns.googleDNS’i yapılandırmak istedim, bu yüzden DNS sağlayıcısının ana bilgisayar adı olarak (8.8.8.8 veya 8.8.4.4 yerine) yazdım. Girişiniz, seçtiğiniz DNS hizmetine bağlı olacaktır.
Android 8.1 Oreo ve Daha Eski Sürümlerde DNS Değiştirin (Zor Yol)
Android Oreo ve daha eski sürümler, hücresel ağlar için DNS sunucularını değiştirmenize izin vermez; bu, aşağıdaki DNS ayarlarının yalnızca Wi-Fi bağlantıları için çalıştığı anlamına gelir. O zaman bile, değişiklikler ağa özgüdür ve yeni bir kablosuz ağa her bağlandığınızda DNS sunucularını değiştirmeniz gerekecektir. Dahası, tüm ağ bilgilerini manuel olarak da yapılandırmanız gerekecektir, bu nedenle bu değişiklikler yalnızca ileri düzey kullanıcılar için önerilir.
- Bir Wi-Fi ağında değişiklik yapmak için, Android cihazınızda Wi-Fi’yi açın ve Wi-Fi Ayarları sayfasına gitmek için Hızlı Ayarlar panelindeki Wi-Fi simgesine uzun basın. Ardından, cihazınıza bağlı olarak, hedef ağın adına uzun basın ve ‘Ağı değiştir> Gelişmiş ayarları seçin veya yapılandırma seçeneklerine erişmek için ağ adının yanındaki’ oka ‘dokunun.
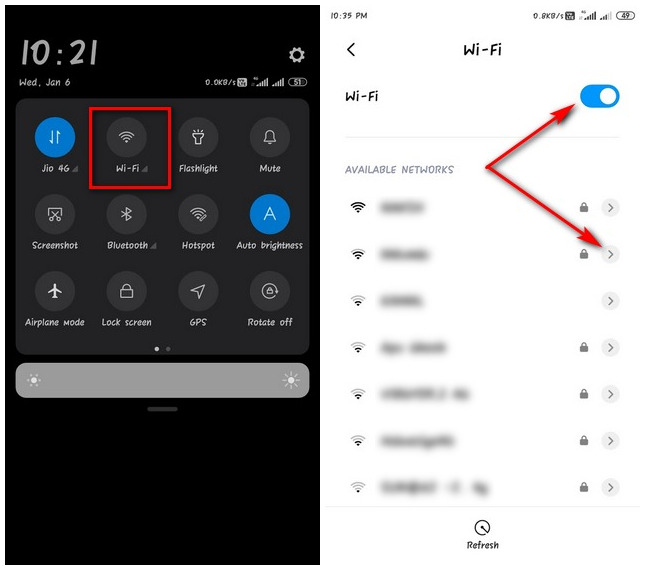
- ‘IP Ayarları’ yazan menü öğesini bulun. Muhtemelen, ‘DHCP’ (Dinamik Ana Bilgisayar Yapılandırma Protokolü) yazacaktır. DNS sağlayıcınızı manuel olarak seçmek için bunu ‘Statik’ olarak değiştirin.

- Artık yalnızca tercih ettiğiniz DNS adreslerini değil, aynı zamanda IP adresinizi ve Wi-Fi yönlendiricinin ağ geçidini manuel olarak da belirtmeniz gerekecek. Çıkmadan önce yapılandırmanızı kaydetmeyi unutmayın.

Not: Bunu, paylaşılan veya genel yönlendiriciler için değil, yalnızca kendi Wi-Fi yönlendiriciniz için yapmanız önerilir. Ayrıca, benimki Açık DNS için yapılandırılmıştır, ancak tercih ettiğiniz herhangi bir üçüncü taraf DNS sağlayıcısını seçebilirsiniz.
Android 8.1 Oreo ve Daha Eski Sürümlerde DNS Değiştirin (Kolay Yol)
Daha eski Android cihazlarda DNS’yi değiştirmenin yukarıda belirtilen yöntemi, birçok kullanıcı için biraz korkutucu olabilir. Daha da can sıkıcı olan şey, her yeni bağlantı için ayrı ayrı tekrarlanması gerektiğidir. Bununla birlikte, en kaba kesim, hücresel bağlantılarla hala çalışmamasıdır.
Neyse ki, bunu yapmanın kolay bir yolu var. Bugünlerde neredeyse her şeyde olduğu gibi, bunun için bir uygulama var . Aslında, birden fazla uygulama vardır ve en iyi yanı, mobil bağlantılarla da çalışmalarıdır. Bilgisayarınızda olduğu gibi, tüm Wi-Fi ve hücresel bağlantılarda sistem genelinde çalışması için onu yalnızca bir kez yapılandırmanız gerekir.
Bu yüzden Play Store’a gidin ve seçtiğiniz ücretsiz bir DNS değiştirici uygulamasını indirin. En iyi seçeneklerden ikisi, IPv4 / IPv6 için açık kaynak ve reklamsız DNSChanger ( indir ) ve Açık DNS Değiştiricidir ( indir ). Bugünün demosu için ilkini kullanıyorum.
- ‘IPv4 / IPv6 için DNSChanger’ı açın. Ana ekranda, ‘Varsayılan DNS adresleri’ne dokunun. Ardından OpenDNS, Google DNS, CloudFlare DNS ve daha fazlası dahil olmak üzere önceden yapılandırılmış çok sayıda seçeneği bulmak için aşağı kaydırın.
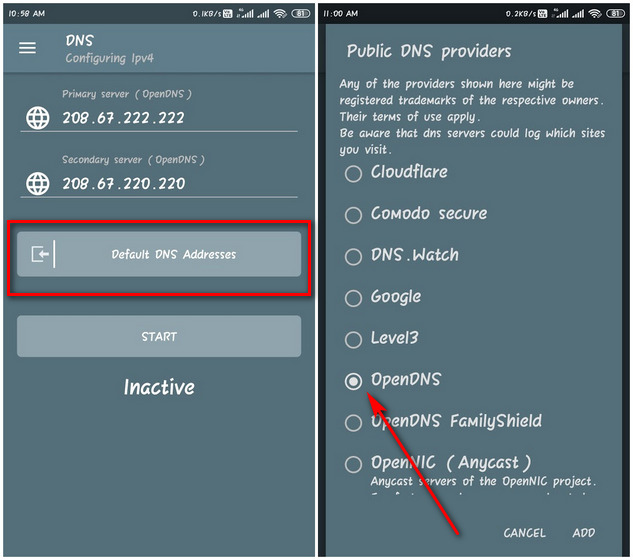
- Listede tercih ettiğiniz DNS hizmetini görmüyorsanız, yukarıdaki sol ekran görüntüsünde görüldüğü gibi ana sayfada herhangi bir özel IPv4 veya IPv6 DNS sunucusunu manuel olarak yazabilirsiniz. Uygulama ayrıca, bağlantınızı yetişkin web sitelerini engelleyecek şekilde yapılandırmanıza olanak tanır ve hangi sitelerin engellenip hangilerinin engellenmemesi konusunda birden fazla seçenek sunulur.

IPv4 ve IPv6 için DNS Değiştirici, hem Wi-Fi hem de hücresel bağlantılar için kök olmadan çalışır. Ancak bunu mümkün kılmak için tüm trafik bir VPN kullanılarak yeniden yönlendirilir. En verimli çözüm değil, rootsuz eski Android cihazlarda mevcut tek seçenek. Bu arada, CloudFlare DNS kullanmak istiyorsanız, üçüncü taraf bir uygulama kullanmanız gerekmeyebilir. CloudFlare, Android, iOS, Windows ve macOS için kendi ‘WARP’ uygulamasına sahiptir .
Herhangi Bir Android Cihazda Tercih Ettiğiniz Özel DNS Ayarınızı Yapılandırın
Al işte ozaman, buyur. Artık üreticiden veya Android sürümünden bağımsız olarak Android cihazlarda DNS ayarını nasıl değiştireceğinizi biliyorsunuz. Eski cihazlarda biraz daha fazla dirsek yağına ihtiyacınız olsa da, çoğu durumda yine de buna değer. Öyleyse devam edin, Android telefonunuzu veya tabletinizi herhangi bir özel IPv4 veya IPv6 DNS sunucusunu kullanacak şekilde yapılandırın ve bunun nasıl gittiğini bize bildirin.

MacOS'ta DNS önbelleği nasıl temizlenir – Tetkik.net için bir yanıt yazın Yanıtı iptal et