Windows 10 Kaydedilmemiş Word Belgeleri Yedekleme ve Geri Yükleme Her kullanıcı, bilgisayarlarını yeniden başlatan ve belgelerini temizleyen bir elektrik kesintisi gibi beklenmedik bir olay nedeniyle işlerinde saatlerce ve saatlerce ilerleme kaydettikleri bir hikayeye sahip gibi görünüyor. Bu tür bireylerin tüm belgelerini yeniden yapmak zorunda kalabilecekleri doğru olsa da, bunun kullandıkları araçlar konusunda kendi anlayış ve ustalık eksikliklerinden kaynaklandığı da doğrudur.
Bkz. Bir düğmeye veya anlık elektrik kesintisine yanlışlıkla basılması, üzerinde çalıştığınız dosyanın MS Word penceresini kapatabilir; bu, söz konusu belgedeki içeriğin kaybolduğu anlamına gelmez. MS Word , 20 yıldan fazla bir süredir otomatik kaydetme ve kurtarma özelliğine sahip – bu nedenle, kayıp belgelerle ilgili sorun muhtemelen yapılamamıştı, verileri temizlenen kişinin yaptığı gibi değil. t Söz konusu çalışmanın geri kazanılabileceğini ve bunu nasıl yapacağınızı bilmiyoruz.
Neyse ki, MS Word‘ün en son yinelemeleri bu gibi durumlar göz önünde bulundurularak yapılandırılmıştır, bu nedenle pencereyi yanlış zamanda kapatsanız bile, kullanıcı arayüzü otomatik olarak çalışmanızı otomatik kaydetme deposundan kurtarmanızı önerir. Yine de, bu herhangi bir nedenden dolayı olmazsa veya kurtarma işlemini manuel olarak yapmak istiyorsanız, bunu yapmanın hızlı ve kolay bir yolu vardır.
MS Word Kayıp Metin Kurtar nasıl – Yöntem 1
- Microsoft Word’ü açın.
- “Boş belge” yi tıklayın.
- Sol üst köşede bulunan “Dosyalar” ı seçin.
- “Bilgi” yi seçin.
- “Belgeyi Yönet” e gidin.
- “Kaydedilmemiş Belgeleri Kurtar” ı seçin.
- Listeden kaydedilmemiş bir belge seçin ve ardından “Aç” ı seçin.
- “Farklı Kaydet” i seçin ve dosyanın hangi adla ve hangi klasöre kaydedileceğini seçin.
- İşi bitirmek için “Kaydet” e tıklayın.
MS Word’de Kayıp Metin Nasıl Kurtarılır – Yöntem 2
- Microsoft Word’ü açın.
- “Aç” ı seçin.
- “Kaydedilmemiş Belgeleri Kurtar” ı seçin.
- Uygun ASD dosyasını seçin ve Aç’a tıklayın.
- “Farklı Kaydet” i seçin ve dosyanın hangi adla ve hangi klasöre kaydedileceğini seçin.
- İşi bitirmek için “Kaydet” e tıklayın.
MS Word Belgelerini Kurtarırken Veri Kaybını En Aza İndirme
Bu adımları izlediğinizde, bir belgeyi kurtardığınızda hiçbir zaman bir dakikadan fazla ilerlemenizi kaybetmenize gerek kalmayacaktır.
- Microsoft Word’ü açın.
- Ana ekranın sol alt köşesindeki “Seçenekler” menüsüne gidin.
- “Kaydet” sekmesini açın.
- Üstteki iki kutuyu işaretleyin, yani “Her XX’de Otomatik Kurtarma bilgilerini kaydet” ve “Kaydetmeden kapatırsam son Otomatik Kurtarma sürümünü koru”.
- “Gelişmiş” sekmesine gidin ve “Her zaman yedek bir kopya oluşturun” kutusunu işaretleyin.
- “Otomatik Kurtarma bilgilerini her XX dakikada bir kaydet” değerini 1 olarak ayarlayın.
- İsterseniz, yedek dosyalarınızın her dakika otomatik olarak kaydedileceği yeni bir konum ayarlamak için “Dosyayı Otomatik Kurtar” menüsünü kullanabilirsiniz.
- İşi bitirmek için Tamam’a tıklayın.

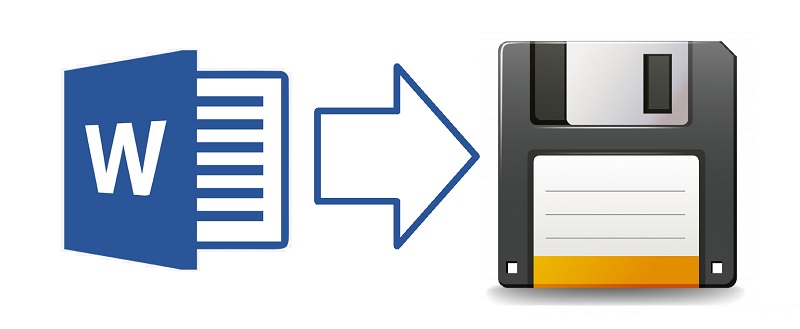
Office 2016 Ürün Anahtarı Olmadan Etkinleştirme – Tetkik.net için bir yanıt yazın Yanıtı iptal et