Windows 10’da Yazıcı Çalışmama Sorununu Windows 10 Yıldönümü güncellemesinden sonra kullanıcıların karşılaştığı çeşitli hatalar arasında, yazıcı çalışmıyor Windows 10 kullanıcıları için en kötü hatadır. Bazen yazıcı sürücüsünün tanınmadığını veya yazıcının Windows 10’da çalışmadığını belirten bir hata mesajı alabilirsiniz.
Ama endişelenmeyin çocuklar. Böyle bir hatanın arkasındaki neden uyumsuz bir sürücü olduğu için sorunu hızlı bir şekilde çözebilirsiniz.
Windows 10’da Yazıcı Çalışmama Sorununu
Böylece, hasarlı sürücüyü güncelleyerek yazıcınızı tekrar çalışmaya alabilirsiniz. İşte yazıcıyla ilgili tüm hataları gidermeye çalışabileceğiniz birkaç uygulanabilir çözüm.
Yöntem 1- Yazıcı Sorun Gidericiyi Çalıştırarak Yazıcının Çalışmamasını Düzeltme
Windows 10’da bu yazıcı sorununu çözmek için yerleşik bir sorun giderme aracı kullanabilirsiniz. Bu, yazıcınızla ilgili hataları tanılamanıza ve çözmenize yardımcı olacaktır. Microsoft’un Windows yazıcı sorun gidericisini indirerek başlayın ve verilen adımları izleyin.
Adım 1: Çalıştır’ı açın ve msdt.exe / id Yazıcı Tanılama yazın. Enter tuşuna basın. Ardından yazıcı listesinden sorunlu yazıcıya tıklayın
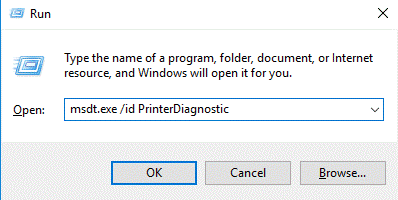
Adım 2: Şimdi, sorun giderme işlemine başlamak için İleri seçeneğine tıklayın.
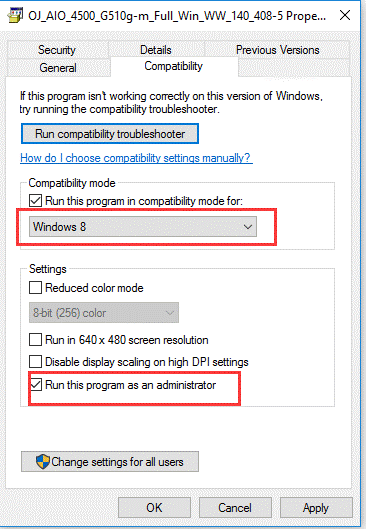
Yöntem 2- Windows 10’da Sürücüyü Uyumluluk Modunda Yükleyin
Bu yöntem için, Windows 10’un eksiksiz yazıcı sürücüsü paketi dosyasına ihtiyacınız vardır. Dosyasını masaüstünüze kaydedin ve sürücüyü Uyumluluk modunda kurmak için aşağıdaki adımları izleyin.
Adım 1: Yazıcı sürücüsü dosyasını bulun. Üzerine sağ tıklayın ve ardından Özellikler’i seçin.
Adım 2: Uyumluluk sekmesi altında, bir seçenek için Bu programı uyumluluk modunda çalıştır onay kutusunu işaretleyin.
Adım 3: Ardından, hemen altında verilen açılır listeden işletim sisteminizi seçin.
Adım 4: Şimdi, Yönetici olarak çalıştır seçeneğindeki onay kutusunu işaretleyin.
Adım 5: Uygula seçeneğine tıklayarak değişiklikleri kaydedin. Tamam’a tıklayın.
Adım 6: Şimdi kurmak için yazıcı dosyasına çift tıklayın.
Yöntem 3- Yazıcıyı Çözmek İçin Sistemi Geri Yükleme
İşletim Sistemini önceki sürüme geri döndürmek, yazıcınızı normal işleyişine döndürmek için başka bir olası çözümdür.
Adım 1: Windows simge tuşu + I’e basarak sisteminizin Ayarlarını açın.
Adım 2: Şimdi verilen yolu izleyin – Güncelleme ve Güvenlik> Kurtar> Gelişmiş Başlangıç> Yeniden Başlat ve Sorun Giderme.
Adım 3: Önceki yapıya geri dön seçeneğine tıklayın.
Ekrandaki talimatları izleyerek geri alma işlemini tamamlayın. Ayrıca, sisteminizi geri yüklemek istediğiniz Windows sürümünü seçmeniz gerekecektir.
Yöntem 4- Yazıcı Sürücünüzü Manuel Olarak Güncelleyin
Windows 10’u destekleyen yazıcı sürücüsü için üreticinin web sitesine bakabilirsiniz. En son sürücüyü indirdikten sonra, indirilen dosyaya çift tıklayın ve sisteminize kurun. Sürücünüzün güncel olmaması ve sürücünüzü manuel olarak güncellemek istemeniz durumunda, aşağıda verilen adımları izleyerek bunu yapabilirsiniz.
Adım 1: Denetim Masası’nı açın. Ardından Aygıt Yöneticisine tıklayın.
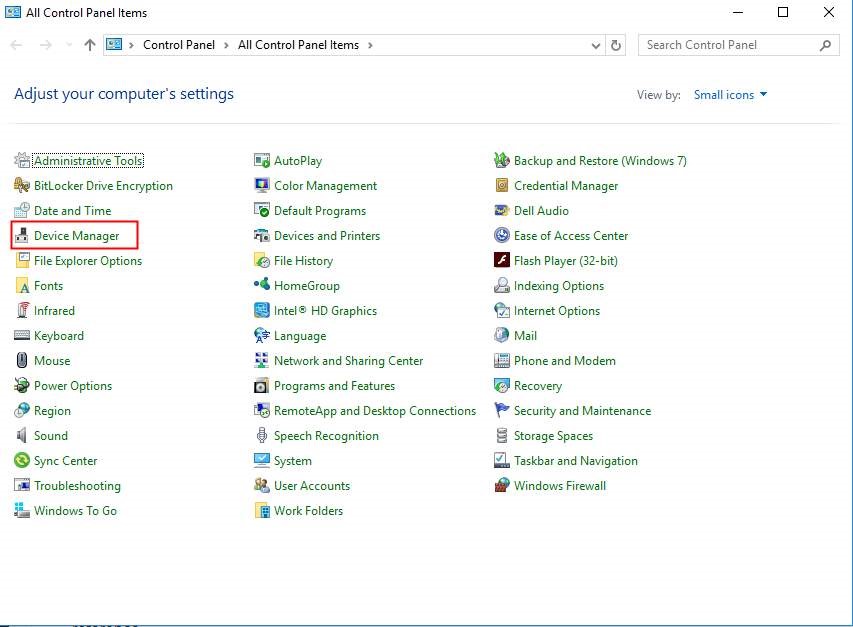
Adım 2: Burada yazıcı cihazınızı bulun. Sorunlu sürücüye karşı sarı bir ünlem işareti göreceksiniz.
Adım 3: İlgili sürücüye sağ tıklayın ve ardından Sürücü Yazılımını Güncelle seçeneğine tıklayın.
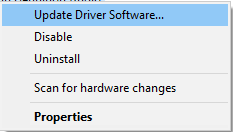
Adım 4: Bir sonraki açılır pencerede, güncellenmiş sürücü yazılımını otomatik olarak ara seçeneğine tıklayın. Ardından ekrandaki talimatları izleyin. Windows, doğru sürücüleri otomatik olarak arayacak ve yükleyecektir.

Sisteminizde sürücü dosyanızın olması durumunda, ikinci seçeneği seçebilirsiniz – Sürücü yazılımı için bilgisayarıma göz atın.

Windows 10 Genel Ses Sürücüsü algılandı – Tetkik.net için bir yanıt yazın Yanıtı iptal et