Windows Bellek Tanılama sorunu Windows Bellek Tanılama, Windows kullanıcıları tarafından daha az bilinen bir sorun giderme aracıdır. Bunun nedeni, yalnızca bilgisayarınızın RAM’iyle ilgili sorunlarınız olduğunda veya rastgele yeniden başlatma ve sistem kararsızlığı yaşadığınızda kullanışlı olabilmesidir. Bu tür sorunların olası nedenlerinden biri hatalı RAM olabilir. Bunun sorunlarınız için gerçek suçlu olup olmadığını test etmenin bir yolu Windows Bellek Tanılama veya MdSched.exe’yi çalıştırmaktır . Bu aracı kullanmadan önce onu nasıl başlatacağınızı bilmeniz gerekir. Windows artık önyükleme yapmadığında da dahil olmak üzere bunu yapmanın tüm yolları şunlardır.
NOT: Bu kılavuz Windows 10 ve Windows 7’yi kapsar. Bununla birlikte, talimatlarının çoğu Windows 8.1 için de geçerli olabilir. Bilgisayarınız artık iyi önyükleme yapmıyorsa ve Windows’u yüklemiyorsa, bu kılavuzun sonuna gidin (yöntemler 9’dan 12’ye kadar). Orada, Windows artık başlamadığında Windows Media Diagnostic’ın nasıl başlatılacağını gösteriyoruz .
1. Başlat Menüsünden Windows Bellek Tanılama’yı açın (yalnızca Windows 10)
Basit ama tam olarak hızlı olmayan bir yol, Başlat düğmesine tıklamak veya dokunmak, uygulama listesini Windows Yönetimsel Araçlar klasörüne kaydırmak, klasörü açmak ve ardından Windows Bellek Tanılama kısa yoluna kaydırmaktır. Gördüğünüzde, uygulamayı başlatmak için tıklayın veya üzerine dokunun.

Başlat Menüsünden Windows Bellek Tanılama’yı açın
Ne yazık ki, Windows 7’de, Başlat Menüsünde Windows Bellek Tanılama kısayolu yoktur.
2. Windows Bellek Tanılama’yı başlatmak için Arama’yı kullanın (Windows 10 ve Windows 7)
Windows Bellek Tanılamayı açmanın daha hızlı bir yolu, aramayı kullanmaktır. Windows 10’da, klavyenizdeki Windows tuşuna basın veya arama kutusunun içini tıklayın. Ardından uygulamanın adını yazın. Yazmaya başladığınız anda, Windows 10 uygun arama sonucunu görüntüler. Üzerine tıklayın veya dokunun ve uygulama hemen açılır.

Windows 10’da aramayı kullanarak Windows Bellek Tanılama’yı başlatın
Windows 7’de Başlat Menüsünü açın ve arama kutusunun içine Windows Bellek Tanılama yazın . Ardından, uygun arama sonucunu tıklayın.

Windows 7’de Windows Bellek Tanılama’yı arayın
3. Denetim Masası’ndan Windows Bellek Tanılama’yı açın (Windows 10 ve Windows 7)
Hangi Windows sürümünü kullanırsanız kullanın, Denetim Masası’nı açın. Ardından, “Sistem ve Güvenlik-> Yönetim Araçlarına gidin. Orada, listenin en altındaki Windows Bellek Tanılama da dahil olmak üzere birçok kısayol bulacaksınız.

Yönetim Araçlarından Windows Bellek Tanılama
Windows Bellek Tanılamayı açmak için kısa yola çift tıklayın veya çift dokunun.
4. Çalıştır penceresinden Windows Bellek Tanılama’yı başlatın (Windows 10 ve Windows 7)
Başlatmak için hızlı bir yolu , Windows bellek teşhis geçer Çalıştır penceresine. Çalıştır’ı açmak için Windows + R tuşlarına basın ve ardından MdSched veya MdSched.exe yazın ve Tamam’a tıklayın veya klavyenizde Enter tuşuna basın.

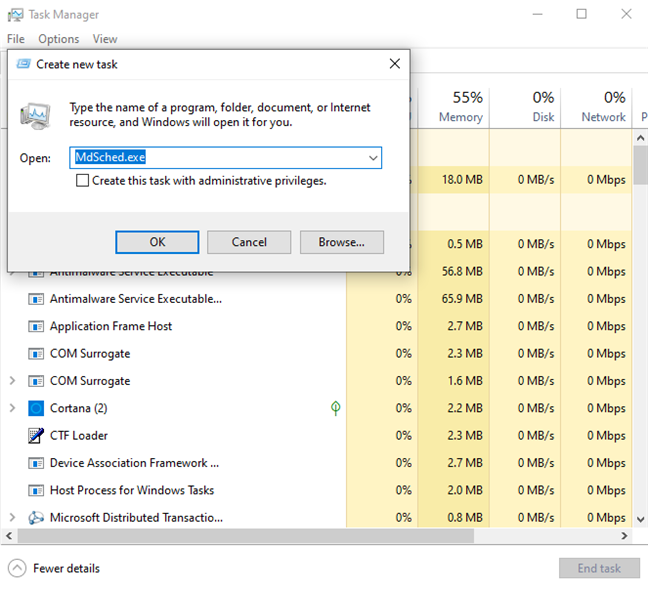
windows bellek tanılama aracı dondu için bir yanıt yazın Yanıtı iptal et