Windows 10 PIN ve Parola Nasıl Kaldırılır Windows 10’un en çok tartışılan özelliklerinden biri Merhaba’du. Windows Hello kullanıcılara oturum açma işlemlerini yönetmek için merkezi bir yol sunar. Daha ne? Merhaba, bilgisayara giriş yapmanın yeni yollarını da beraberinde getirdi. Şifre ve PIN bunlardan sadece ikisi. Herkes bunları kullanmaz ve hatta ihtiyaç duymaz. Endişelenecek kimse olmadan yalnız çalışıyorsanız ne olur? Windows 10’dan şifrelerin nasıl kaldırılacağını ve PIN’in nasıl kaldırılacağını göreceğiz.
Windows 10’dan PIN Nasıl Kaldırılır
İlk olarak, bilmeniz gereken şapka, kullanıcı hesabınızdan PIN veya şifreyi kaldırmanın doğrudan bir yolu olmadığıdır. Bu durumda, yeni bir kullanıcı hesabı oluşturmanız gerekir ve biz de bunu aşağıda ele alacağız.
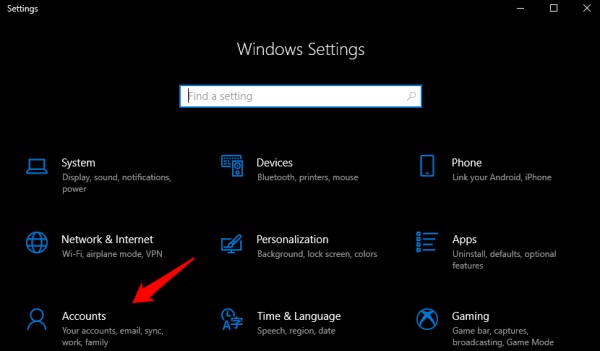
- Ayarlar’ı açmak için Windows Tuşu + I tuşlarına basın ve Hesaplar’ı tıklayın.

- Sol pencere bölmesinde Oturum Açma seçeneklerine tıklayın.
- Windows Meraba PIN kodunu tıklayın.
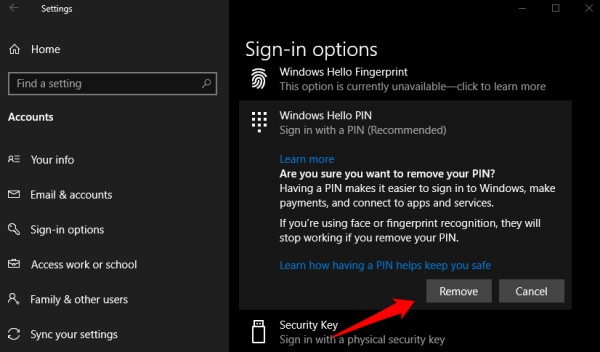
- Kaldır’ı seçin. Kaldır düğmesini yalnızca PIN etkinse görürsünüz.
- Kaldır düğmesine tekrar tıklayın.
- Windows 10 Hello PIN’ini gerçekten kaldırmak istediğinizi doğrulamak için Microsoft hesabı parolanızı girin ve Tamam’ı tıklayın.
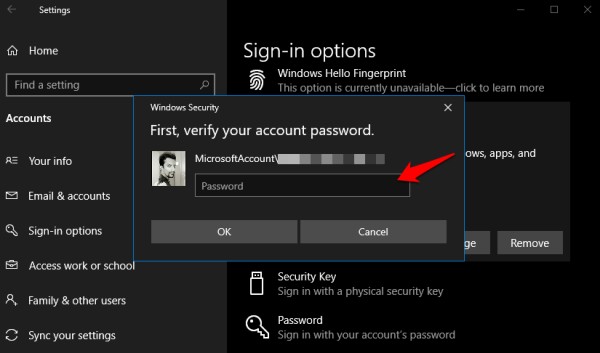
Windows 10 PIN’i başarıyla kaldırıldıysa, orada Ekle düğmesini görmelisiniz. Fikrinizi değiştirirseniz, gelecekte PIN kodunu bu şekilde yeniden ekleyeceksiniz.
Yüz, Parmak ve diğerleri gibi diğer Windows Hello oturum açma seçeneklerini kaldırmak için aynı adımları uygulayacağınızı unutmayın. Güvenlik anahtarı olması durumunda, fiziksel güvenlik anahtarını bir USB bağlantı noktasına bağladıktan sonra Sıfırla düğmesini tıklarsınız. Ancak şifre değil!
Windows 10’dan Şifreyi Kaldır
Şifre seçeneğini, PIN’i kaldırdığınız ekranda bulacaksınız. Bir kez tıklayın ve şifreyi kaldırmanın bir yolu olmadığını anlayacaksınız. Sadece istediğimiz gibi olmayanı değiştirebilirsiniz.
Sadece bir yol kaldı ve bu yeni bir kullanıcı hesabı oluşturmak ve eskisini silmek. Burada yönetici hesabı hakkında konuşuyoruz. Bilgisayarınızda her zaman en az bir yönetici hesabınızın olması gerektiğinden dikkatli olun.
Birinin olmaması sizi çok kısıtlı erişime bırakacaktır ve bunu istemezsiniz. Aslında, acil durumlarda okuyucularımın yedek yönetici hesabına sahip olmalarını öneriyorum. Bir hata veya hata veya saldırı girişimi nedeniyle şifreyi unuttuğunuz veya hesabınızdan kilitlendiğiniz gibi.
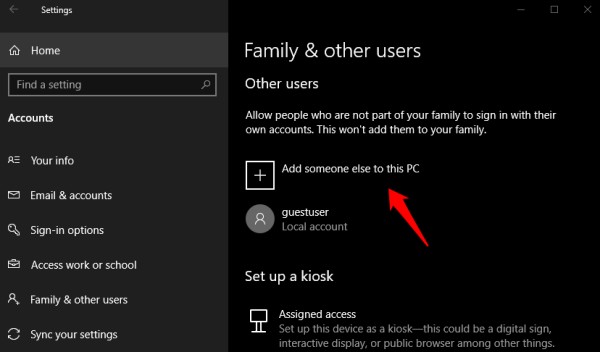
- Ayarlar’ı tekrar açın ve Hesaplar’a gidin.
- Aile ve diğer kullanıcılar’ı tıklayın ve Bu bilgisayara başka birini ekle seçeneğini belirleyin.
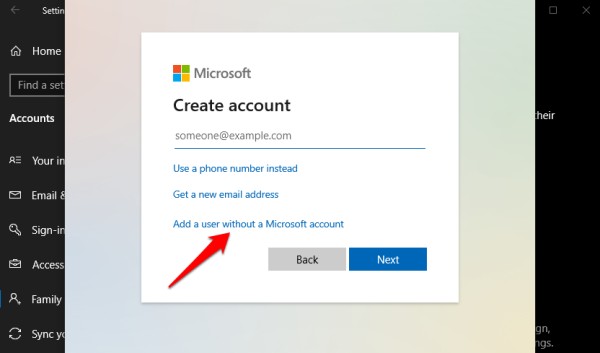
- Bu kişinin oturum açma bilgileri yok ‘seçeneğini tıklayın.
- ‘ Microsoft hesabı olmayan yeni bir kullanıcı ekle’yi seçin
- Hesap kullanıcı adını, şifreyi (iki kez) girin ve İleri’ye tıklayın.
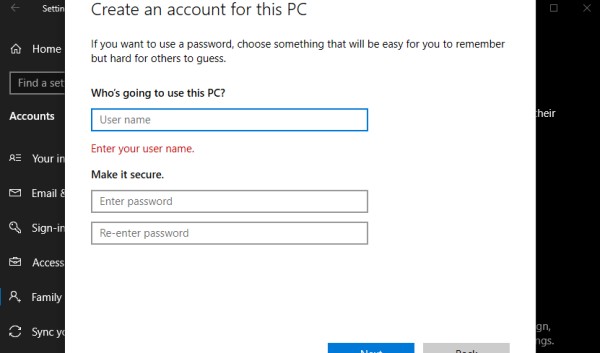
Kullanıcı adını ve şifreyi girdikten sonra ek alanlar göreceksiniz. Bunlar, oturum açma ayrıntılarını unutmanız durumunda hesabınızı kurtarmak için güvenlik sorularıdır. Üç ayrı yanıtı olan üç ayrı soru seçin. Onları güvenli ve tercihen çevrimdışı bir yere not etmenizi öneririm.
Şifreyi hesabınızdan gerçekten kaldırmak için, yüklü uygulamalar da dahil olmak üzere tüm verilerin kaybolmasına neden olacak şekilde bilgisayarınızı sıfırlamanız gerekir. Bir yedek almanız ve her şeyi geri yüklemeniz gerekir. Kesinlikle yapmanız gerekene kadar tavsiye etmeyeceğim.
Windows 10’da Eski Hesabı Silme
Parolasız yeni bir Yönetici hesabınız varsa, eskisini silebilirsiniz. Eskisini silmeden önce yeni kullanıcı hesabına yönetici hakları verdiğinizden emin olun. Ayarlar’a geri dönün ve yeni oluşturulan hesabın listelendiğini görmelisiniz. Bir kez tıklayın ve aşağıdaki adımları izleyin.
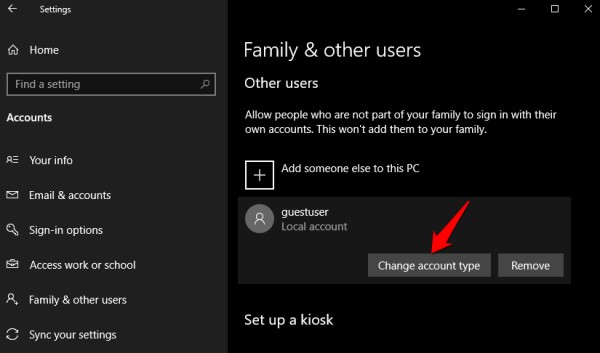
- Ayarlar’ı açın ve Hesaplar’a gidin.
- Hesap türünü değiştir’i seçin.
- Yönetici şeçin pop-up izler açılır menüden ve tıklama OK kaydedin.
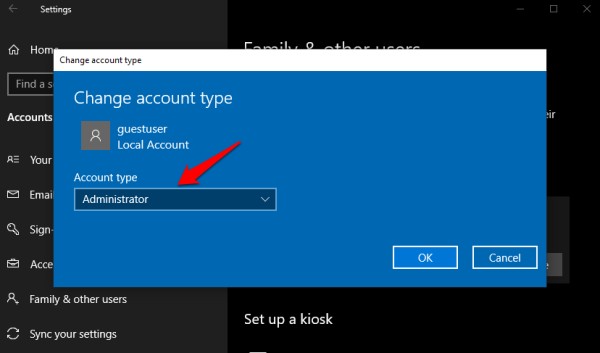
- Kullanıcı hesabını değiştir gelen Başlat menüsüde.
- Şimdi Ayarlar> Hesaplar’a gidin.
- Aile ve Diğer Kullanıcılar’ı tıklayın.
- Kullanıcıya sağ tıklayın ve Kaldır’a tıklayın.
Bundan sonra ekrandaki talimatları izleyin.
Windows 10’da Parolayı Kaldırmak
Yukarıdaki yöntem sizin için işe yaramazsa ve Windows hala bir şifre isterse, işte düzgün bir hack. Bu eski bir okul hackidir ve Windows 10’da parolayı kaldırmak için yönetici ayrıcalığını kullanabilirsiniz.
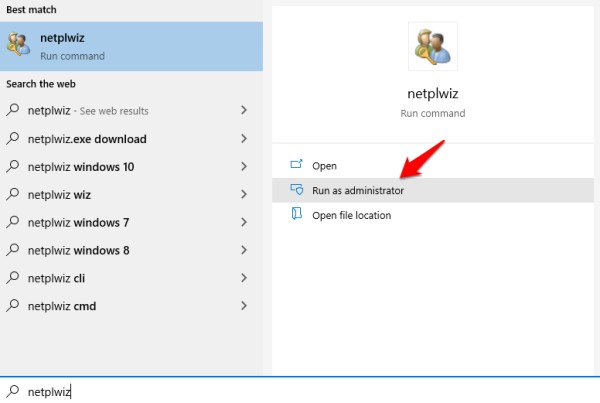
- ‘Ara netplwiz içinde’ Başlat menüsü ve yönetici olarak açın.
- Parolasını kaldırmak istediğiniz kullanıcı hesabını seçin.
- ‘ Kullanıcılar bu bilgisayarı kullanmak için bir kullanıcı adı ve şifre girmelidir ‘ seçeneğinin işaretini kaldırın.
- Kaldır düğmesini ıklayın.
- Uygula’yı tıklayın ve tüm ayarları kaydedin
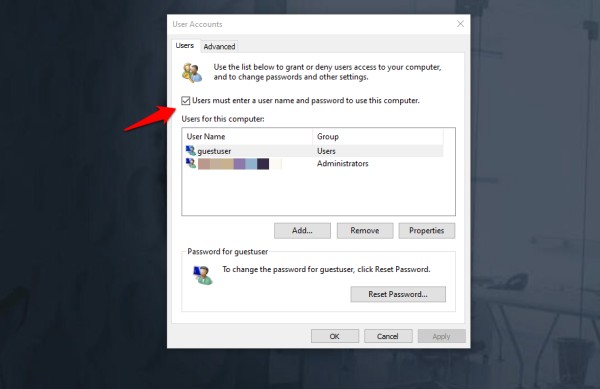
Bu değişikliği onaylamak için hesap şifresini (iki kez) girmeniz istenebilir. Eğer öyleyse, yap. Bilgisayarınızı yeniden başlatın ve şifre girmeden oturum açabilmeniz gerekir. Oturum açmak için Enter tuşuna basmanız yeterlidir.
Burada dikkat etmeniz gereken birkaç şey var. İşvereniniz veya sistem yöneticiniz tarafından kontrol edilen bir şirkete bağlı veya iş bilgisayarı kullanıyorsanız, bu yöntemler çalışmaz.
Microsoft, kullanıcıların güvenlik veya gizlilikten ödün vermeden kullanıcı adı ve parola girmeden oturum açmasını kolaylaştırmak için diğer oturum açma seçenekleriyle birlikte Windows Hello PIN’i yayımladı. Güvenliği gerçekten önemsemiyorsanız, 1234 gibi basit bir dört basamaklı sayısal PIN kullanabilirsiniz. Bunun dışında, yukarıdaki yöntemlerden biri sizin için çalışmalıdır.

Bir yanıt yazın