Windows 10’da Uzak Masaüstü Bağlantısını Düzeltme BT uzmanlarının, müşterilerinin teknik bilmecelerini çözmelerinin birçok yolundan biri, Windows 10’da yerleşik olarak bulunan “Uzak Masaüstü” özelliğini kullanmaktır. Adından da anlaşılacağı gibi, bu özellik, kullanıcıların bir bilgisayarı internet üzerinden uzaktan bağlamasına ve kontrol etmesine olanak tanır. Örneğin, Kullanıcılar iş bilgisayarlarına ev sistemlerinden erişebilir ve bunun tersi de geçerlidir. Yerel uzak masaüstü özelliğinin yanı sıra, Teamviewer ve Anydesk gibi üçüncü tarafların geliştirdiği çok sayıda uygulama Windows ve Mac kullanıcıları tarafından kullanılabilir. Windows ile ilgili her şey gibi, uzak masaüstü özelliği de tamamen kusursuz değildir ve bilgisayarınızı uzaktan teşhis ettiriyorsanız baş ağrısına neden olabilir.
İnternete bağlı bir özellik olduğundan, genellikle dengesiz veya yavaş bir internet bağlantısı, uzak masaüstü ile sorunlara neden olabilir. Bazı kullanıcılar, uzaktan bağlantıları ve uzaktan yardımı tamamen devre dışı bırakabilir. Mevcut uzak masaüstü kimlik bilgilerinden, Windows Güvenlik Duvarı’ndan, bir virüsten koruma programından ve ağ ayarlarından kaynaklanan parazit, uzak bağlantıyı da bozabilir. Yine de, bu makalede, uzak masaüstü özelliğiyle ilgili sorunları denemeniz ve çözmeniz için birkaç çözüm listeledik.
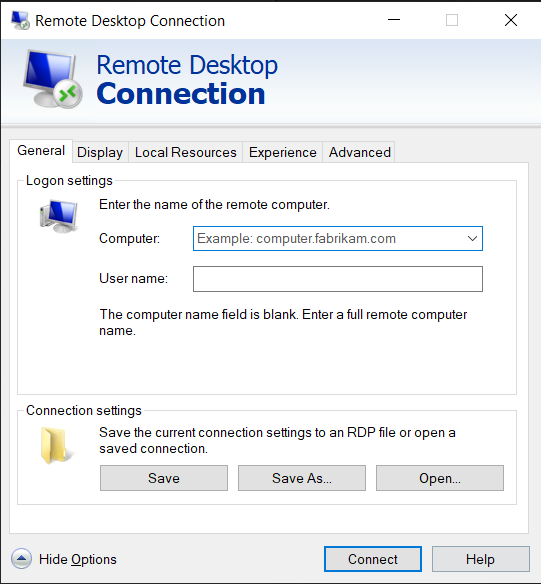
Windows 10’da Uzak Masaüstü Bağlanmamasını Düzeltme
Öncelikle internet bağlantınızın düzgün çalıştığından emin olun. internet bağlantısını doğrulamak için bir hız testi ( Ookla tarafından Speedtest ) çalıştırmayı deneyin. Son derece yavaş bir bağlantınız varsa, bazı sorunların olması kaçınılmazdır. İnternet servis sağlayıcınızla iletişime geçin.
Devam edelim, suçlu internet bağlantısı değilse, uzak bağlantılara izin verildiğinden ve Güvenlik Duvarı / antivirüs programının bağlantıyı engellemediğinden emin olalım. Sorunlar devam ederse, kayıt defteri düzenleyicisini değiştirmeniz veya üçüncü taraf bir uygulamaya geçiş yapmanız gerekebilir.
Windows 10’da Uzak Masaüstünün Bağlanmamasını Düzeltmenin 8 Yolu
Yöntem 1: Bilgisayarınıza Uzaktan Bağlantılara İzin Verin
Varsayılan olarak, uzak bağlantılar devre dışı bırakılmıştır ve bu nedenle, ilk kez bir bağlantı kurmaya çalışıyorsanız, özelliği manuel olarak etkinleştirmeniz gerekir. Uzaktan bağlantılara izin vermek, ayarlarda tek bir anahtarla geçiş yapmak kadar basittir.
1. Windows Tuşu + I tuşlarına aynı anda basarak Windows Ayarları’nı açın . Sistem’e tıklayın.
2. Soldaki bölmeden Uzak Masaüstü sekmesine (sondan ikinci) gidin ve Uzak Masaüstü anahtarını açın.
Eğer eylem üzerinde bir pop-up talep eden tasdik alırsanız 3. tıklamanız yeterlidir Onayla.
Yöntem 2: Güvenlik Duvarı Ayarlarını Değiştirin
Uzak Masaüstü, son derece kullanışlı bir özellik olmakla birlikte, bilgisayar korsanları için bir kapı görevi görebilir ve kişisel bilgisayarınıza sınırsız erişime izin verebilir. Bilgisayarınızın güvenliğini kontrol etmek için, Windows Güvenlik Duvarı üzerinden uzak masaüstü bağlantısına izin verilmez. Savunmacı güvenlik duvarı üzerinden Uzak Masaüstüne manuel olarak izin vermeniz gerekecek.
1. Çalıştır komut kutusuna veya arama başlat çubuğuna Denetim Masası yazın ve uygulamayı açmak için enter tuşuna basın.

2. Şimdi, Windows Defender Güvenlik Duvarı’na tıklayın.
3. Aşağıdaki pencerede, Windows Defender Güvenlik Duvarı üzerinden bir uygulamaya veya özelliğe izin ver köprüsüne tıklayın.
4. Ayarları Değiştir düğmesine tıklayın.
5. Uygulamalara ve özelliklere izin ver listesini aşağı kaydırın ve Uzak Masaüstü’nün yanındaki kutuyu işaretleyin.
6. Değişikliği kaydetmek ve çıkmak için Tamam’a tıklayın.
Defender Güvenlik Duvarı ile birlikte, bilgisayarınıza yüklediğiniz bir virüsten koruma programı, bir uzak bağlantının kurulmasını engelliyor olabilir. Antivirüs yazılımını geçici olarak devre dışı bırakın veya kaldırın ve bir bağlantı oluşturup kuramadığınızı kontrol edin.
Yöntem 3: Uzaktan Yardımı Etkinleştir
Uzak Masaüstü’ne benzer şekilde, Windows’un Uzaktan Yardım adlı başka bir özelliği vardır. Bunların her ikisi de aynı görünebilir ancak bazı temel farklılıkları olabilir. Örneğin, bir uzak masaüstü bağlantısı, uzaktaki bir kullanıcıya sistem üzerinde tam kontrol sağlarken, Uzaktan Yardım, kullanıcıların yalnızca kısmi kontrol vermesine izin verir. Dahası, uzak bir bağlantı kurmak için, uzaktan yardım sağlamak için bir davetiye gerekirken tam kimlik bilgilerinin bilinmesi gerekir. Ayrıca, uzak bir bağlantıda, ana bilgisayar ekranı boş kalır ve içerikler yalnızca uzaktan bağlanan sistemde görüntülenir. Uzaktan yardım bağlantısında, aynı masaüstü her iki bağlı bilgisayarda da gösterilir.
Uzak bağlantı kurmakta sorun yaşıyorsanız, uzaktan yardımı etkinleştirmeyi ve ardından diğer kullanıcıya bir davetiye göndermeyi deneyin.
1. Uygulamayı başlatmak için masaüstünüzdeki Windows Dosya Gezgini kısayol simgesine çift tıklayın ve Bu PC’ye sağ tıklayın.
2. Sonraki içerik menüsünde Özellikler’e tıklayın.
3. Uzaktan Ayarları açın .
4. ‘Bu bilgisayara Uzaktan Yardım bağlantılarına izin ver’ seçeneğinin yanındaki kutuyu işaretleyin.

5. Uzaktan Yardıma ayrıca güvenlik duvarı üzerinden manuel olarak izin verilmesi gerekir. Bu nedenle, önceki yöntemin 1’den 4’e kadar olan adımlarını izleyin ve Uzaktan Yardım’ın yanındaki kutuyu işaretleyin.
Yardım Daveti Göndermek İçin:
1. Kontrol Panelini açın ve Sorun Giderme öğesine tıklayın.
2. Sol bölmede, Bir arkadaştan yardım al seçeneğine tıklayın.
3. Size yardım etmesi için birini davet edin seçeneğine tıklayın.
4. Arkadaşınızı davet etmek için üç yöntemden birini seçin. Bu eğitimin amacı doğrultusunda, ilk seçenekle devam edeceğiz, yani Bu daveti bir dosya olarak kaydet. Ayrıca doğrudan daveti postalayabilirsiniz.

5. Davet dosyasını tercih ettiğiniz konuma kaydedin.
6. Dosya kaydedildikten sonra, dosya şifresini gösteren başka bir pencere açılacaktır. Parolayı dikkatlice kopyalayın ve arkadaşınıza gönderin. Bağlantı kurulana kadar Uzaktan Yardım penceresini kapatmayın, aksi takdirde yeni bir davetiye oluşturmanız ve göndermeniz gerekecektir.

Yöntem 4: Özel Ölçeklemeyi Devre Dışı Bırak
Bir uzak bağlantı kurarken genellikle gözden kaçan önemli bir ayar, özel ölçeklendirmedir. Windows, farkında olmayanlar için Özel Ölçekleme özelliğini kullanarak kullanıcıların metinleri, uygulamaları vb. İçin özel bir boyut ayarlamasına izin verir. Bununla birlikte, özellik (özel ölçek) diğer cihazla uyumlu değilse, bilgisayarı uzaktan kontrol etmede sorunlar ortaya çıkacaktır.
1. Windows Ayarlarını bir kez daha başlatın ve Sistem’e tıklayın.
2. Ekran ayarları sayfasında, Özel ölçeklendirmeyi kapat ve oturumu kapat seçeneğine tıklayın .
3. Hesabınızda tekrar oturum açın ve şimdi bağlanıp bağlanamayacağınızı kontrol edin.
Yöntem 5: Kayıt Defteri Düzenleyicisini Değiştirin
Bazı kullanıcılar, Kayıt Defteri düzenleyicisindeki Terminal Sunucusu İstemcisi klasörünü değiştirerek uzak masaüstünün bağlanmama sorununu çözebildi. Kazara yapılan herhangi bir hata ek sorunlara yol açabileceğinden, aşağıdaki adımları izlerken ve kayıt defterinde değişiklik yaparken son derece dikkatli olun.
1. Çalıştır komut kutusunu başlatmak için Windows tuşu + R tuşlarına basın, Regedit yazın ve Kayıt Defteri Düzenleyicisini açmak için enter tuşuna basın.

2. Sol paneldeki gezinme menüsünü kullanarak aşağıdaki konuma gidin:
HKEY_CURRENT_USER\Software\Microsoft\Terminal Server Client
3. Sağ panelde herhangi bir yere sağ tıklayın ve Yeni’yi ve ardından DWORD (32 bit) Değeri’ni seçin.
4. Değeri RDGClientTransport olarak yeniden adlandırın.
5. Özelliklerini açmak ve Değer Verilerini 1 olarak ayarlamak için yeni oluşturulan DWORD Değerine çift tıklayın.

Yöntem 6: Mevcut Uzak Masaüstü Kimlik Bilgilerini Silin
Daha önce bir bilgisayara bağlandıysanız ancak şimdi tekrar bağlanmada sorun yaşıyorsanız, kaydedilen kimlik bilgilerini silmeyi ve her şeye yeniden başlamayı deneyin. Bazı detayların değişmiş olması ve bu nedenle bilgisayarların bağlantı kuramaması oldukça olasıdır.
1. Cortana arama çubuğunu kullanarak Uzak Masaüstü Bağlantısı için bir arama yapın ve sonuçlar geldiğinde enter tuşuna basın.
2. Tüm sekmeleri ortaya çıkarmak için Seçenekleri Göster okuna tıklayın.

3. Gelişmiş sekmesine gidin ve Herhangi bir yerden Bağlan’ın altındaki ‘Ayarlar…’ düğmesini tıklayın.

4. Bağlanmakta zorlandığınız bilgisayarın mevcut kimlik bilgilerini silin.
Ayrıca uzak bir bilgisayarın IP adresini manuel olarak girebilir ve kimlik bilgilerini Genel sekmesinin kendisinden düzenleyebilir veya silebilirsiniz.
Yöntem 7: Ağ Ayarlarını Değiştirin
Dijital güvenliğimiz için, uzak masaüstü bağlantılarına yalnızca özel ağlarda izin verilir. Dolayısıyla, genel bir ağa bağlıysanız, daha güvenli bir özel ağa geçin veya bağlantıyı manuel olarak özel olarak ayarlayın.
1. Windows Ayarlarını bir kez daha açın ve Ağ ve İnternet’e tıklayım.
2. Durum sayfasında, mevcut ağınızın altındaki Özellikler düğmesine tıklayın.
3. Ağ Profilini Özel olarak ayarlayın.
Yöntem 8: IP Adresini Ana Bilgisayar’ın dosyasına ekleyin
Uzak masaüstüne başka bir manuel çözüm bağlanmama sorunu uzak bilgisayarın IP adresini ana bilgisayarın dosyasına eklemektir. Bir Bilgisayarın IP adresini öğrenmek için , şu anda bağlı olan ağın Ayarlar> Ağ ve İnternet> Özellikler bölümünü açın, sayfanın sonuna gidin ve IPv4 değerini kontrol edin.
1. Aramayı Başlat çubuğunda Komut İstemi’ni arayın ve Yönetici Olarak Çalıştır’ı seçin.
2. Aşağıdaki komutu yazın ve enter tuşuna basın
cd C:/Windows/System32/Drivers/etc
3. Daha sonra, ana bilgisayarın dosyasını not defteri uygulamasında açmak için not defteri ana bilgisayarlarını çalıştırın.
4. Uzak bilgisayarın IP adresini ekleyin ve değişiklikleri kaydetmek için Ctrl + S tuşlarına basın.
Uzak masaüstü özelliğiyle ilgili sorunlar yalnızca en son Windows Güncellemesini gerçekleştirdikten sonra başladıysa, güncellemeyi kaldırın veya umarız hata düzeltilmiş başka birinin gelmesini bekleyin. Bu arada, Windows için mevcut olan birkaç üçüncü taraf uzak masaüstü programından birini kullanabilirsiniz. Daha önce de belirtildiği gibi, TeamViewer ve Anydesk kalabalığın favorileridir, ücretsiz ve kullanımı çok kolaydır. RemotePC , ZoHo Assist ve LogMeIn birkaç harika ücretli alternatiftir.
Umarız bu makalemiz yardımcı olmuştur ve Windows 10’da Uzak Masaüstü Bağlanmıyor sorununu çözebildiniz. Yine de, herhangi bir şüpheniz varsa, aşağıdaki yorum bölümünde sormaktan çekinmeyin.

Windows bu kopyası orjinal değil Hatası – Tetkik.net için bir yanıt yazın Yanıtı iptal et